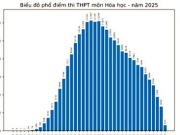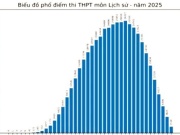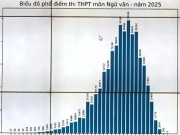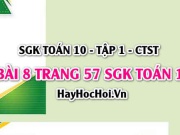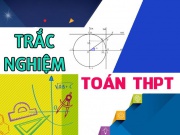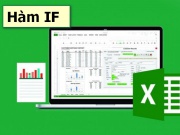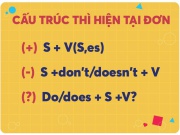Cách tạo Slide Master trong Powerpoint 2010 chỉ với 3 bước
Slide Master trong powerpoint được sử dụng để tạo mẫu định dạng chung cho toàn bộ các silde còn lại, qua đó giúp bạn dễ dàng hiệu chỉnh slide tiết kiệm thời gian.
Dù có nhiều lợi ích như vậy, nhưng lại khá ít người biết và sử dụng Silde Master trong powerpoint ngay cả với một số người hay làm việc với powerpoint.
Vì vậy, trong bài viết này hướng dẫn cách tạo Slide Master trong Powerpoint 2010 chỉ với 3 bước đơn giản để các bạn định dạng chung về Font chữ, size chữ, màu chữ, màu nền, tạo các hiệu ứng chuyển động, … cho tất cả các slide trong file Powerpoint.
Bước 1: Khởi động chương trình PowerPoint 2010, vào View → Chọn Slide Master
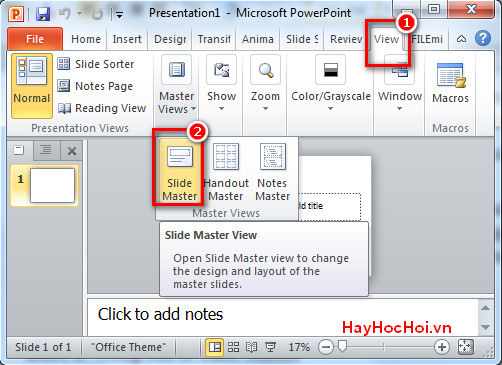 Tạo slide master trong powerpoint 2010
Tạo slide master trong powerpoint 2010
Bước 2: Trong cửa sổ Slide Master
- Chọn Slide đầu tiên số 1, tiến hành định dạng chung cho toàn bộ Slide theo ý muốn: Font chữ, size chữ, màu chữ, hiệu ứng, chèn logo, hình nền, …
→ Nếu chỉnh slide đầu tiên thì mọi slide dưới đều có định dạng tương tự. Trong trường hợp muốn định dạng các kiểu slide khác nhau, các bạn định dạng từng slide bên dưới chứ không định dạng luôn slide đầu tiên.
→ Trong phần hiệu chỉnh này, các bạn có thể dùng mọi hiệu ứng bao gồm cả hiệu ứng xuất hiện slide, hiệu ứng của các textbox, . . .
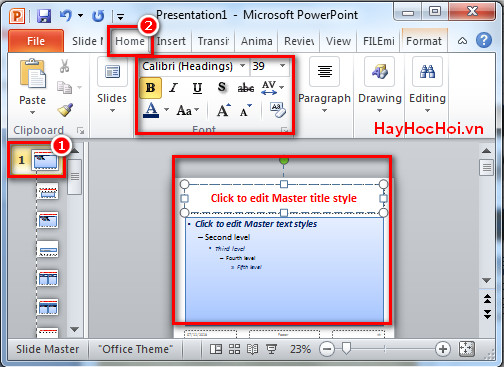 Tiến hành định dạng slide master trong powerpoint 2010
Tiến hành định dạng slide master trong powerpoint 2010
Bước 3: Sau khi định dạng xong các bạn đóng Slide Master lại bằng lệnh:
- Vào Slide Master → Chọn Close Master View
Lưu ý: Trong Slide Master chỉ định dạng chung cho toàn bộ slide không nhập liệu trong Slide Master.
- Sau khi đóng Slide Master, các bước xây dựng nội dung cho từng Slide PowerPoint chúng ta thực hiện bình thường.
- Khi thêm một Slide mới (lệnh New Slide) thì PowerPoint sẽ tạo ra một trang mới có phần định dạng như Slide Master mà chúng ta đã tạo.
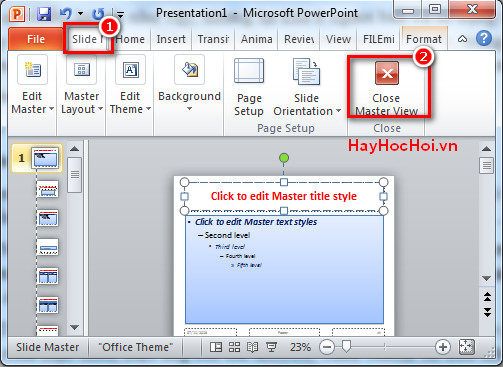 Kết thúc quá trình định dạng slide master trong powerpoint 2010
Kết thúc quá trình định dạng slide master trong powerpoint 2010
Chú ý: Sau khi tạo xong Slide Master muốn hiệu chỉnh thì các bạn lại vào View => Chọn Slide Master rồi hiệu chỉnh bình thường.
Như vậy chỉ với 3 bước đơn giản ở trên là bạn có thể tạo slide master trong powperpoint, các tuỳ chọn chuyên sâu trong powerpoint sẽ được tiếp tục giới thiệu tới các bạn. Chúc các bạn thực hiện thành công!
Đánh giá & nhận xét



-
 Cách so sánh 2 file Word nhanh bằng lệnh Compare để tìm sự khác biệt giữa 2 văn bản
Cách so sánh 2 file Word nhanh bằng lệnh Compare để tìm sự khác biệt giữa 2 văn bản
-
 Cách sử dụng hàm index và match - how to use index and match in excel
Cách sử dụng hàm index và match - how to use index and match in excel
-
 Cách sử dụng hàm IF nhiều điều kiện - How to use IF function in Excel
Cách sử dụng hàm IF nhiều điều kiện - How to use IF function in Excel
-
 Cách sử dụng Consolidate và Subtotal để thống kê dữ liệu trong Excel - How to use Consolidate in Excel
Cách sử dụng Consolidate và Subtotal để thống kê dữ liệu trong Excel - How to use Consolidate in Excel
-
 Cách sử dụng Pivot Table cơ bản, nâng cao để thống kê dữ liệu báo cáo trong Excel - How to use Pivot Table in Excel
Cách sử dụng Pivot Table cơ bản, nâng cao để thống kê dữ liệu báo cáo trong Excel - How to use Pivot Table in Excel
-
 Cách sử dụng Data Validation để tạo drop - down List và kiểm tra dữ liệu nhập trong Excel - How to use Data validation
Cách sử dụng Data Validation để tạo drop - down List và kiểm tra dữ liệu nhập trong Excel - How to use Data validation
-
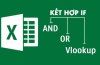 Hàm IF kết hợp với Vlookup và hàm And, OR trong Excel - How to use IF and Vlookup in Excel
Hàm IF kết hợp với Vlookup và hàm And, OR trong Excel - How to use IF and Vlookup in Excel
-
 Cách tìm, lọc và xoá dữ liệu trùng lặp trong Excel cực nhanh với Conditional Formatting và Remove Duplicates
Cách tìm, lọc và xoá dữ liệu trùng lặp trong Excel cực nhanh với Conditional Formatting và Remove Duplicates
-
 Cách sử dụng OFFSET và Data Validation để tạo liên kết List động trong Excel
Cách sử dụng OFFSET và Data Validation để tạo liên kết List động trong Excel
-
 Sử dụng các phím tắt trong Excel như chuyên gia máy tính
Sử dụng các phím tắt trong Excel như chuyên gia máy tính
-
 Các phím tắt trên Windows mà bạn cần biết để giúp máy tính xử lý nhanh hơn
Các phím tắt trên Windows mà bạn cần biết để giúp máy tính xử lý nhanh hơn
-
 Sử dụng Multilevel List để đánh số thứ tự và tạo mục lục trong Word 2010
Sử dụng Multilevel List để đánh số thứ tự và tạo mục lục trong Word 2010
-
 Cách sử dụng Mail Merge để trộn thư và gửi email trong Word
Cách sử dụng Mail Merge để trộn thư và gửi email trong Word
-
 Cách sử dụng hàm Count, Countif, CountA và CountBlank trong Excel 2010
Cách sử dụng hàm Count, Countif, CountA và CountBlank trong Excel 2010
-
 Cách dùng các hàm xử lý chuỗi ký tự và các ký tự đại diện trong Excel
Cách dùng các hàm xử lý chuỗi ký tự và các ký tự đại diện trong Excel
-
 Cách tìm kiếm trên Google nhanh, chính xác và hiệu quả bạn cần biết
Cách tìm kiếm trên Google nhanh, chính xác và hiệu quả bạn cần biết
-
 Cách sử dụng Data Table 1 biến, 2 biến để thống kê dữ liệu trong Excel
Cách sử dụng Data Table 1 biến, 2 biến để thống kê dữ liệu trong Excel
-
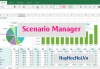 Sử dụng Scenario manager trong What if analysis để lập bảng tính lợi nhuận kinh doanh trong Excel
Sử dụng Scenario manager trong What if analysis để lập bảng tính lợi nhuận kinh doanh trong Excel
-
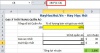 Sử dụng Goal Seek trong What if analysis để tìm kiến doanh thu mục tiêu trong Excel
Sử dụng Goal Seek trong What if analysis để tìm kiến doanh thu mục tiêu trong Excel
-
 Hướng dẫn cách cài đặt và sử dụng phần mềm Zoom Meeting để dạy và học trực tuyến Online
Hướng dẫn cách cài đặt và sử dụng phần mềm Zoom Meeting để dạy và học trực tuyến Online
-
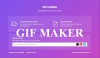 Cách tạo ảnh GIF Online từ Video trên điện thoại, trên máy tính hoặc trong Photoshop
Cách tạo ảnh GIF Online từ Video trên điện thoại, trên máy tính hoặc trong Photoshop
-
 Cách sử dụng trợ lý ảo Siri hiệu quả trên Iphone
Cách sử dụng trợ lý ảo Siri hiệu quả trên Iphone
-
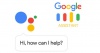 Cách sử dụng trợ lý ảo Google Assistant trên Android
Cách sử dụng trợ lý ảo Google Assistant trên Android
-
 Những phần mềm nén file pdf free hiệu quả tốt nhất giúp giảm dung lượng file PDF nhỏ nhất
Những phần mềm nén file pdf free hiệu quả tốt nhất giúp giảm dung lượng file PDF nhỏ nhất
-
 Hàm Vlookup cách sử dụng và bài tập áp dụng vlookup
Hàm Vlookup cách sử dụng và bài tập áp dụng vlookup
-
 Hàm HLookup cách dùng và bài tập áp dụng Hlookup
Hàm HLookup cách dùng và bài tập áp dụng Hlookup
-
 Cách sử dụng hàm Mid trong Excel 2010
Cách sử dụng hàm Mid trong Excel 2010
-
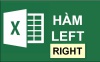 Cách sử dụng hàm Left, hàm Right trong excel 2010
Cách sử dụng hàm Left, hàm Right trong excel 2010
-
 Cách sử dụng hàm SumIF và SumIFs để tính tổng có điều kiện trong Excel - how to use SUMIF function in Excel
Cách sử dụng hàm SumIF và SumIFs để tính tổng có điều kiện trong Excel - how to use SUMIF function in Excel
-
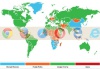 Hướng dẫn cách chặn quảng cáo khi lướt web trên các trình duyệt Internet
Hướng dẫn cách chặn quảng cáo khi lướt web trên các trình duyệt Internet
-
 Hướng dẫn cách cài thêm font chữ cho máy tính
Hướng dẫn cách cài thêm font chữ cho máy tính
-
 Hướng dẫn chi tiết cách cài đặt máy in trên win 7
Hướng dẫn chi tiết cách cài đặt máy in trên win 7