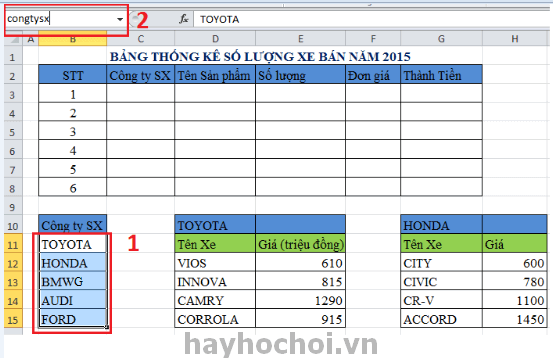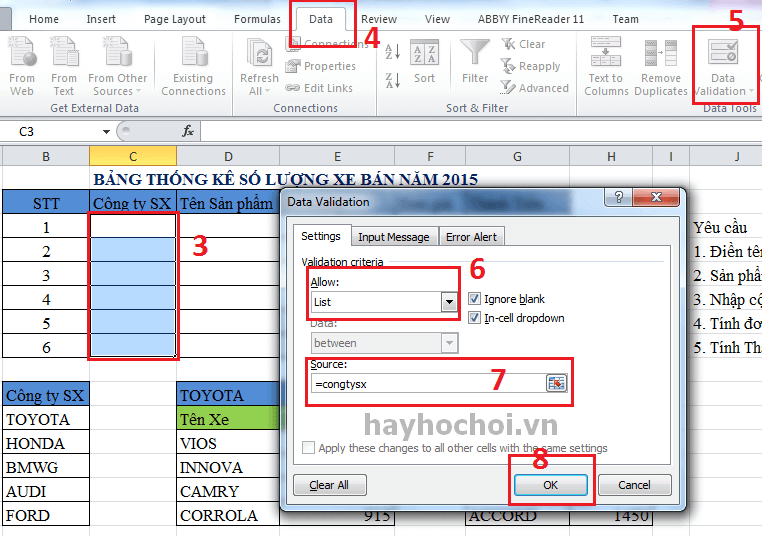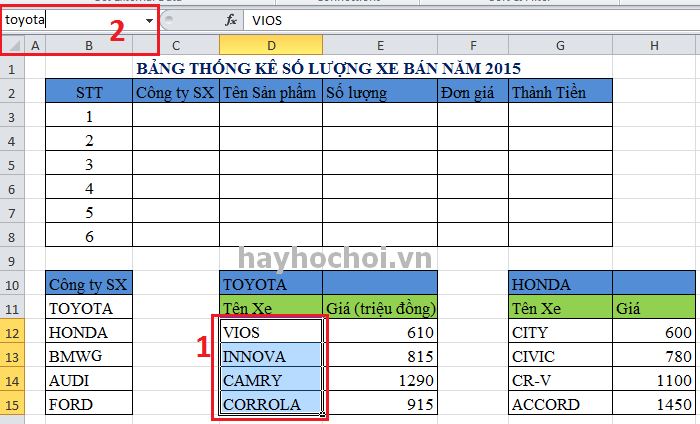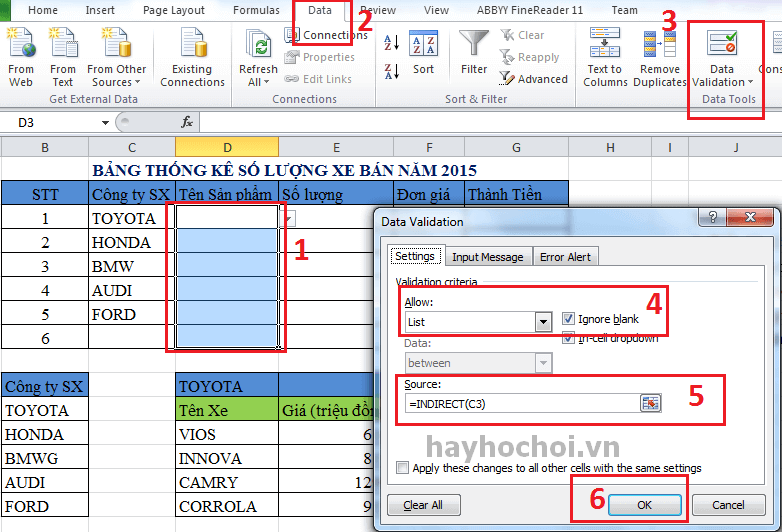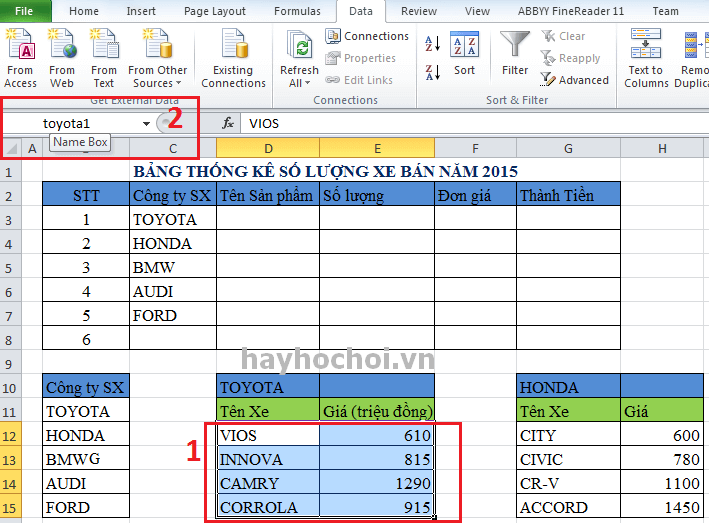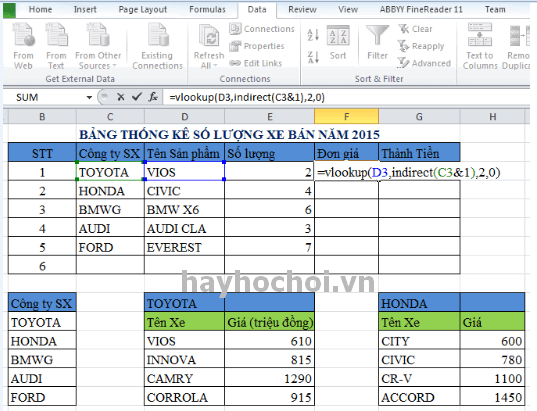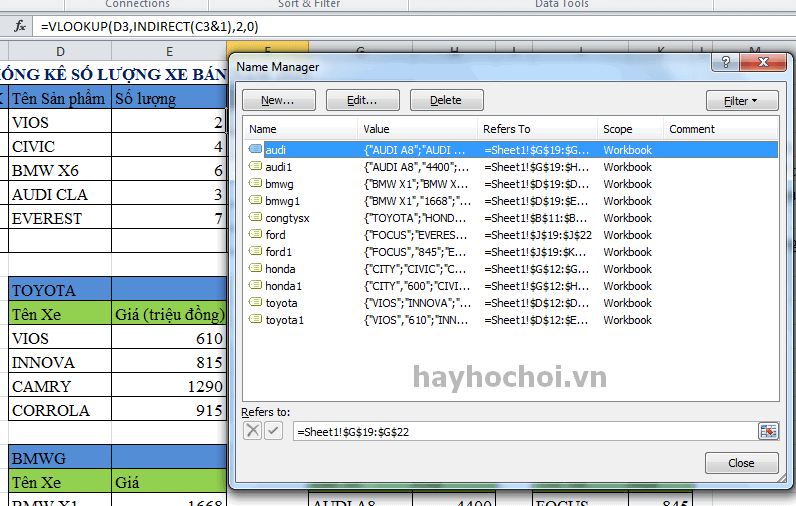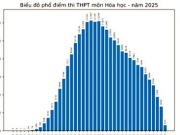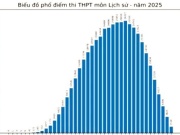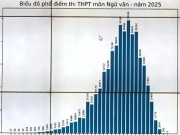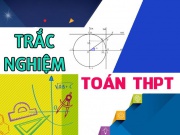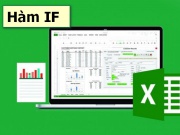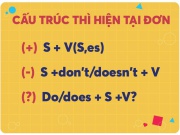Cách sử dụng Data Validation để tạo drop - down List và kiểm tra dữ liệu nhập trong Excel - How to use Data validation
Data Validation được sử dụng để kiểm tra (quy định) kiểu dữ liệu được nhập trong ô Excel, và cách phổ biến nhất là sử dụng Data validation để tạo drop - down List.
Data validation không những giúp chúng ta quy định được kiểu dữ liệu nhập để tránh được những sai sót mà nó còn có thể sử dụng kết hợp với các hàm Indirect hay IF, . . . để đem lại hiệu quả trong nhiều bảng dữ liệu phức tạp.
Trong phần này, chúng ta cùng tìm hiểu về cách tạo drop - down List có giá trị phụ thuộc một List khác với Indirect trong Data validation qua một ví dụ cụ thể.
Lưu ý: để làm theo hướng dẫn các bạn có thể tải file dữ liệu mẫu TẠI ĐÂY
Cho bảng dữ liệu như sau:
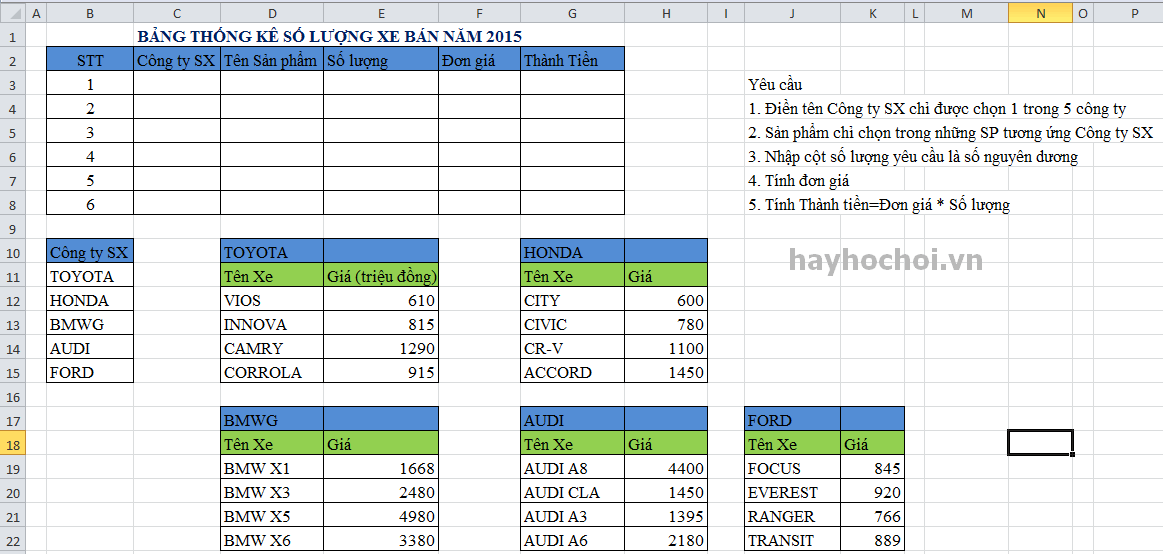
Yêu cầu 1: Điền tên công ty chỉ được chọn 1 trong 5 công ty đã cho
Để ý là với các yêu cầu có liên quan tới việc ràng buộc dữ liệu này phụ thuộc vào dữ liệu kia (dạng danh sách phụ thuộc) hay quy định nhập theo kiểu dữ liệu nào đó, thì chúng ta nghĩ ngay tới Data validation.
- Chúng ta sẽ tạo List trong Data Validation
Bước 1: Quét chọn vùng địa chỉ của "Công ty SX" từ B11:B15 và đặt chuột vào vùng Name box đặt tên rồi nhấn Enter như hình minh họa
|
|
Bước 2: Quét chọn vùng địa chỉ C3:C8 chọn thẻ Data chọn Data Validation, thẻ Settings chọn và nhập như hình minh họa dưới đây
|
|
Đến đây chúng ta đã thực hiện xong việc tạo List, nhấn chuột vào ô C3 và chọn tên xe từ nút button
Yêu cầu 2: Sản phẩm chỉ chọn trong những sản phẩm tương ứng với công ty SX
Bước 1: Quét vùng dữ liệu cột tên xe Toyota D12:D15 đặt tên trong vùng Name box như hướng dẫn ở hình sau
|
|
Bước 2: Tiếp tục thực hiện quét chọn cột tên xe của HONDA, BMWG, AUDI, FORD và đặt tên tương tự trên
Bước 3: Sau khi đặt tên vùng cho các cột tên xe, chúng ta quét chọn vùng địa chỉ D3:D8 chọn thẻ Data thực hiện như hướng dẫn ở hình sau:
|
|
Đến đây đã thực hiện xong yêu cầu 2.
Ở bước này ta có sử dụng thêm hàm INDIRECT hàm này có công dụng trả về tham chiếu từ chuỗi dữ liệu (cụ thể trong ví dụ nó trả về vùng địa chỉ của chuỗi trong ô C3 tức là vùng địa chỉ ta đặt là toyota)
|
có thể bạn muốn xem: |
Yêu cầu 3: Nhập cột số lượng là số nguyên dương
Thực hiện như sau:
- Quét vùng dữ liệu E3:E8 chọn thẻ Data, Data Validation, Thẻ Settings, mục Allow chọn Whole Number, mục Data chọn Greater than, mục Minimum nhập 0 như hình sau:
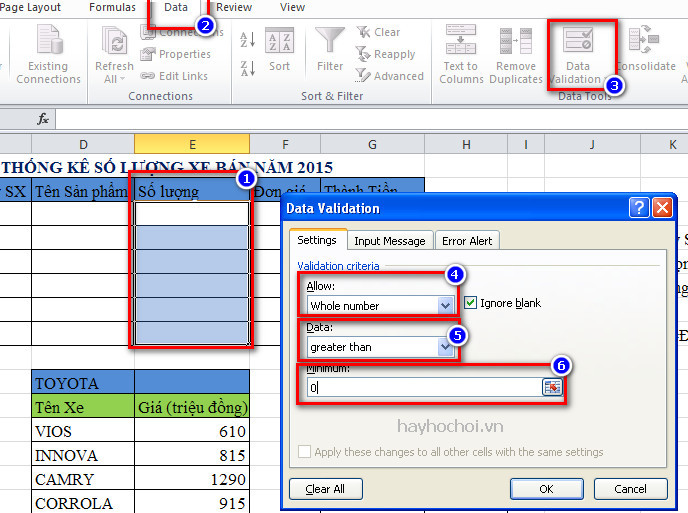
Sau khi thực hiện các bước trên có thể nhấn OK và bắt đầu nhập số liệu, nếu bạn muốn thông báo khi nhập liệu sai hãy khoan nhấn OK và làm theo các thao tác sau:
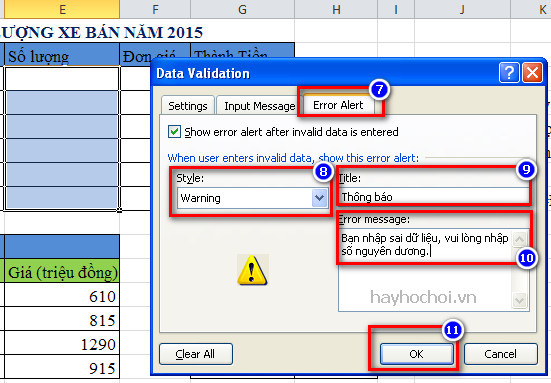
và tiến hành nhập số liệu.
Yêu cầu 4: Tính đơn giá
- Chúng ta đã quen với hàm vlookup để dò tìm theo cột trong 1 bảng dữ liệu, với bài toán này chúng ta có 5 bảng tên xe, như vậy chúng ta cần kết hợp hàm Indirect, như đã biết indirect trả về dữ liệu vùng tham chiếu, nên chúng ta thực hiện như sau:
Bước 1: Đặt tên cho vùng tham chiếu, Quét chọn vùng Tên xe và Giá đặt tên vùng dữ liệu như hình minh họa dưới (đặt toyota1 vì chúng ta đã đặt toyota cho cột tên xe ở yêu cầu trên)
|
|
Bước 2: Đặt tên vùng tương tự cho bảng giá xe HONDA, BMWG, AUDI, FORD là (honda1, bmwg1,audi1,ford1)
Bước 3: Nhập công thức như hình minh họa sau:
- Giải thích, hàm indirect là đối số thứ 2 trong hàm vlookup, hàm trả về bảng tham chiếu
|
|
Yêu cầu 5: Tính Thành tiền
- Thành tiền = Số lượng * Đơn giá
Như vậy, yêu cầu đã được hoàn thành.
Để quản lý các tên vùng dữ liệu (xóa, thêm, sửa. . .) các bạn có thể nhấn Ctr + F3 (hoặc vào thẻ Fomulas chọn Name Manager) hộp thoại quản lý tên vùng hiển thị như hình sau:
|
|
Có 1 lưu ý nhỏ các bạn cần nhớ, việc đặt tên vùng tránh trùng với 1 trong các ô địa chỉ có trong excel, trong bài này hãng bmw tôi để thêm chữ g là: bmwg để khi đặt tên vùng là bmwg và bmwg1 không bị trùng với cột bmw1 của excel.
Các bạn có thể xem hướng dẫn chi tiết qua video - how to use Data validation in Excel
Hy vọng với phần hướng dẫn chi tiết về cách dùng Data validation để tạo drop - down List và kiểm tra dữ liệu nhập ở trên các bạn có thể hiểu rõ và vận dụng vào công việc xử lý số liệu thực tế.
Mọi góp ý và thắc mắc các bạn hãy để lại nhận xét dưới bài viết để ghi nhận và hỗ trợ, chúc các bạn thành công.
Đánh giá & nhận xét


-
 Cách so sánh 2 file Word nhanh bằng lệnh Compare để tìm sự khác biệt giữa 2 văn bản
Cách so sánh 2 file Word nhanh bằng lệnh Compare để tìm sự khác biệt giữa 2 văn bản
-
 Cách sử dụng hàm index và match - how to use index and match in excel
Cách sử dụng hàm index và match - how to use index and match in excel
-
 Cách sử dụng hàm IF nhiều điều kiện - How to use IF function in Excel
Cách sử dụng hàm IF nhiều điều kiện - How to use IF function in Excel
-
 Cách sử dụng Consolidate và Subtotal để thống kê dữ liệu trong Excel - How to use Consolidate in Excel
Cách sử dụng Consolidate và Subtotal để thống kê dữ liệu trong Excel - How to use Consolidate in Excel
-
 Cách sử dụng Pivot Table cơ bản, nâng cao để thống kê dữ liệu báo cáo trong Excel - How to use Pivot Table in Excel
Cách sử dụng Pivot Table cơ bản, nâng cao để thống kê dữ liệu báo cáo trong Excel - How to use Pivot Table in Excel
-
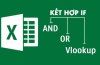 Hàm IF kết hợp với Vlookup và hàm And, OR trong Excel - How to use IF and Vlookup in Excel
Hàm IF kết hợp với Vlookup và hàm And, OR trong Excel - How to use IF and Vlookup in Excel
-
 Cách tìm, lọc và xoá dữ liệu trùng lặp trong Excel cực nhanh với Conditional Formatting và Remove Duplicates
Cách tìm, lọc và xoá dữ liệu trùng lặp trong Excel cực nhanh với Conditional Formatting và Remove Duplicates
-
 Cách sử dụng OFFSET và Data Validation để tạo liên kết List động trong Excel
Cách sử dụng OFFSET và Data Validation để tạo liên kết List động trong Excel
-
 Sử dụng các phím tắt trong Excel như chuyên gia máy tính
Sử dụng các phím tắt trong Excel như chuyên gia máy tính
-
 Các phím tắt trên Windows mà bạn cần biết để giúp máy tính xử lý nhanh hơn
Các phím tắt trên Windows mà bạn cần biết để giúp máy tính xử lý nhanh hơn
-
 Sử dụng Multilevel List để đánh số thứ tự và tạo mục lục trong Word 2010
Sử dụng Multilevel List để đánh số thứ tự và tạo mục lục trong Word 2010
-
 Cách sử dụng Mail Merge để trộn thư và gửi email trong Word
Cách sử dụng Mail Merge để trộn thư và gửi email trong Word
-
 Cách tạo Slide Master trong Powerpoint 2010 chỉ với 3 bước
Cách tạo Slide Master trong Powerpoint 2010 chỉ với 3 bước
-
 Cách sử dụng hàm Count, Countif, CountA và CountBlank trong Excel 2010
Cách sử dụng hàm Count, Countif, CountA và CountBlank trong Excel 2010
-
 Cách dùng các hàm xử lý chuỗi ký tự và các ký tự đại diện trong Excel
Cách dùng các hàm xử lý chuỗi ký tự và các ký tự đại diện trong Excel
-
 Cách tìm kiếm trên Google nhanh, chính xác và hiệu quả bạn cần biết
Cách tìm kiếm trên Google nhanh, chính xác và hiệu quả bạn cần biết
-
 Cách sử dụng Data Table 1 biến, 2 biến để thống kê dữ liệu trong Excel
Cách sử dụng Data Table 1 biến, 2 biến để thống kê dữ liệu trong Excel
-
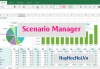 Sử dụng Scenario manager trong What if analysis để lập bảng tính lợi nhuận kinh doanh trong Excel
Sử dụng Scenario manager trong What if analysis để lập bảng tính lợi nhuận kinh doanh trong Excel
-
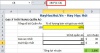 Sử dụng Goal Seek trong What if analysis để tìm kiến doanh thu mục tiêu trong Excel
Sử dụng Goal Seek trong What if analysis để tìm kiến doanh thu mục tiêu trong Excel
-
 Hướng dẫn cách cài đặt và sử dụng phần mềm Zoom Meeting để dạy và học trực tuyến Online
Hướng dẫn cách cài đặt và sử dụng phần mềm Zoom Meeting để dạy và học trực tuyến Online
-
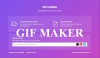 Cách tạo ảnh GIF Online từ Video trên điện thoại, trên máy tính hoặc trong Photoshop
Cách tạo ảnh GIF Online từ Video trên điện thoại, trên máy tính hoặc trong Photoshop
-
 Cách sử dụng trợ lý ảo Siri hiệu quả trên Iphone
Cách sử dụng trợ lý ảo Siri hiệu quả trên Iphone
-
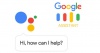 Cách sử dụng trợ lý ảo Google Assistant trên Android
Cách sử dụng trợ lý ảo Google Assistant trên Android
-
 Những phần mềm nén file pdf free hiệu quả tốt nhất giúp giảm dung lượng file PDF nhỏ nhất
Những phần mềm nén file pdf free hiệu quả tốt nhất giúp giảm dung lượng file PDF nhỏ nhất
-
 Hàm Vlookup cách sử dụng và bài tập áp dụng vlookup
Hàm Vlookup cách sử dụng và bài tập áp dụng vlookup
-
 Hàm HLookup cách dùng và bài tập áp dụng Hlookup
Hàm HLookup cách dùng và bài tập áp dụng Hlookup
-
 Cách sử dụng hàm Mid trong Excel 2010
Cách sử dụng hàm Mid trong Excel 2010
-
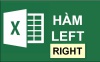 Cách sử dụng hàm Left, hàm Right trong excel 2010
Cách sử dụng hàm Left, hàm Right trong excel 2010
-
 Cách sử dụng hàm SumIF và SumIFs để tính tổng có điều kiện trong Excel - how to use SUMIF function in Excel
Cách sử dụng hàm SumIF và SumIFs để tính tổng có điều kiện trong Excel - how to use SUMIF function in Excel
-
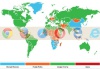 Hướng dẫn cách chặn quảng cáo khi lướt web trên các trình duyệt Internet
Hướng dẫn cách chặn quảng cáo khi lướt web trên các trình duyệt Internet
-
 Hướng dẫn cách cài thêm font chữ cho máy tính
Hướng dẫn cách cài thêm font chữ cho máy tính
-
 Hướng dẫn chi tiết cách cài đặt máy in trên win 7
Hướng dẫn chi tiết cách cài đặt máy in trên win 7